How to Reset Pantum Printer - Tags: how to reset pantum printer, how to reset pantum printer toner, how to reset the page count on pantum printer, how to reset pantum p2500w printer, how to set up a pantum wireless printer, pantum p2502w toner chip reset, how to use pantum printer, reset mg3520 printer, how to reset pantum printer app, how to reset pantum printer all in one, how to reset pantum printer b205, how to reset pantum printer back online, pantum toner chip reset, how to reset pantum printer driver, how to reset pantum printer driver download, how to reset pantum printer download, how to reset pantum printer firmware, how to reset pantum printer from offline to online, how to reset pantum printer from wifi, how to reset pantum printer factory, how to reset pantum printer g6020, how to reset pantum printer g7020, how to reset pantum printer g6202, how to reset pantum printer g6200, how to reset pantum printer how, how to reset pantum printer help, how to reset pantum printer ip address, how to reset pantum printer ip, how to reset pantum printer install, how to reset pantum printer iphone, how to reset pantum printer location, how to reset pantum printer m2552dw, how to reset pantum printer manual, how to reset pantum printer mac, how to reset pantum printer machine, how to reset pantum printer m6550nw, how to reset pantum printer m6600nw, how to reset pantum printer m6600, how to reset pantum printer network, how to reset pantum printer not printing, how to reset pantum printer not working, how to reset pantum printer not connecting, how to reset pantum printer not connecting to wifi, pantum printer reset, pantum printer factory reset, pantum printer chip reset, how to reset pantum printer quality, how to reset pantum printer repair, how to reset pantum printer scanner, how to reset pantum printer settings, how to reset pantum printer setup, how to reset pantum printer support, how to reset pantum printer software, how to reset pantum printer user manual, how to reset pantum printer using ip address, pantum printer factory reset, pantum p2502w toner chip reset, how to set up a pantum wireless printer, pantum p2502w not printing, pantum toner chip reset, pantum printer not printing, pantum printer factory reset app, pantum printer factory reset android, pantum printer factory reset button, pantum printer factory reset button location, pantum printer factory reset chip, pantum printer factory reset cartridge chip, pantum printer factory reset cartridge, pantum printer factory reset connect, pantum printer factory reset from mac, pantum printer factory reset from computer, pantum printer factory reset guide, pantum printer factory reset how, pantum printer factory reset help, pantum printer factory reset instructions, pantum printer factory reset ip address, pantum printer factory reset ip, pantum printer factory reset install, pantum printer factory reset language, pantum printer factory reset macbook air, pantum printer factory reset m6550nw, pantum printer factory reset m6600nw, pantum printer factory reset no password, pantum printer factory reset no wifi, pantum printer factory reset online, pantum printer factory reset offline, pantum printer factory reset password, pantum printer factory reset page, pantum printer factory reset p2500w, pantum printer factory reset p2502w, pantum printer factory reset questions, pantum printer factory reset setup, pantum printer factory reset software, pantum printer factory reset to factory settings, pantum printer factory reset toner cartridge chip, pantum printer factory reset toner cartridge, pantum printer factory reset 000. How to Reset Pantum Printer
Wired Network Settings (For wired network printer models)
You may need to set some network parameters on the printer. These parameters can be set from the embedded Web server.
Set IP Address
The IP address of the printer may be automatically obtained through DHCP function or set manually.
Automatic Setting
DHCP automatic setting function is enabled by default on the printer.
1. Connect the printer to the network through a network cable and complete the startup
preparation work.
2. The printer will automatically obtain the IP address assigned by the server. The IP address
obtained automatically can be used after a few minutes.
Note:If DHCP cannot automatically obtain the IP address, the printer will automatically use the default IP address: 169.254.xx.xx.
• Due to the features of DHCP, the IP address of the printer automatically assigned by the network may vary if the printer has not been used for a long time or the network access point changes, which could result in unsuccessful connection to the printer. It is recommended that the IP address automatically assigned by the network is bound to the Mac address of the printer while the DHCP function is enabled.
Manual Setting
Type the IP address in the Web browser's address bar to open the embedded Web server.
1. Click Settings in the navigation bar to open the Settings page;
2. Select Network Settings - IPV4 Settings;
3. Set IP Address Assignment Mode (Manual), IP Address and Subnet Mask. Other items are optional;
4. Click Apply to save the settings.
Note:You can use the embedded Web server to change the IP Address Assignment Mode into Automatic or Manual.
How to Reset Pantum Printer
Install the Printer to Network
1. Before starting the printer, first connect the network cable to the network port of the printer
to establish direct connection to the network.
2. Start the printer and wait until the status indicator on the control panel displays Ready
status, as shown below.
3. Insert the printer CD into the computer. If the software installer does not start, browse to the "setup.exe" file on the CD, and double-click to run the file.
4. Follow the operation instructions of the installer.
5. Continue to complete the installation.
Note: • When the installer prompts you to select a printer, you can select the appropriate printer name from the Detected Printer;
- If the printer name does not appear in the Detected Printer, please click Refresh and search for printers on the network;
- If you know the IP address of the printer to be connected, you can select Specify an IP Address for Installation to enter the IP address for installation.
- In this setting, the printer is directly connected to the network and can be set to allow all computers on the network to print directly on the printer.
Setting Network Products
View or Change Network Settings
- You can use the embedded Web server to view or change IP settings.
- Long press the "Cancel/Continue" button on the control panel to print Demo information page, and view the IP address of the printer. Demo page can be printed by long pressing the button on the control panel (as shown in the figure below) in the idle status.
- Type the IP address in the Web browser's address bar to access the embedded Web server.
- Click Settings tab to obtain network information. Change the settings as needed.
Set or Change Web Server Login Password
Use the embedded Web server to set a network password or change the existing password.
Note: • The default username is "admin", and the initial password is "000000".
- To open the embedded Web server, please log in first.
- Click Administrator Settings tab.
- Type the new password in the Password box and Confirm Password box.
- At the bottom of the window, click Apply button to save the settings.
Wireless network setup FAQs
1. The printer is not found.
- If the power of computer, access point (wireless router) or printer is turned on.
- If the computer is connected to printer with USB cable.
- If the printer supports wireless network connection.
2. SSID cannot be found when network is connected
- Inspect if the power switch of access point (wireless router) is turned on.
- The printer cannot find the SSID of the access point (wireless router) you need to connect, please check the SSID of access point and try to connect again.
- Every time when the setup of access point (wireless router) is changed, you must set up the wireless network of printer again.
3. Connection failure
- Please inspect if the safe mode and password of access point (wireless router) and printer is correct.
- Inspect the wireless receiving around printer. Signal receiving may be affected if the router is away from the printer or there is an obstacle between them.
- Turn the power of access point (wireless router) and printer off and then restart them and set up.
4. The following aspects should be inspected if the printer has problems while they are used in network:
- Inspect if the firewall software blocks communication. If the computer and printer ar connected in the same network but they cannot be searched, the communication might be blocked by firewall software. Please refer to the user guide of firewall software to turn firewall off and then try to search the printer again.
- Inspect if the I address assignment of printer is correct. You can inspect IP address by printing the network setup information page of printer out.
- Please refer to the following steps to check if printer and computer are in the same network:
1) Select "Command prompt" as shown below.
a. Windows 8/10 system:Select "Search" button in the Start Menu and input "Command prompt"in search bar,then press the "Enter”button in the keyboard.
b. Windows 7/Vista/XP system:click "Start" menu-"All procedures"-"Attachment"-"Command prompt ".
2) Input ping and your printer IP address in popup window, and press "Enter" button. For example: ping XXX.XXX.XXX.XXX(“XXX.XXX.XXX.XXX” is printer IP address)
3) If RTT is indicated in the window, that is to say your printer and computer are in the same network.If RTT is not indicated in the Window, please refer to Chapter 5 to re-configure the printer wireless network.
Note: • Please refer to the user guide or consult the manufacturer for information related to access point (wireless router).
Restore to Factory Settings
If you want to reset all parameter settings of the printer, you can restore to the factory settings by long pressing "Cancel/Continue" button when the printer is powered off to power on it and holding for 10 seconds until the printer enters Ready status to finish the resetting work.
Pantum Support
To be connected with the best specialist
Region /Country Support Customer Service:
USA, Japan, India, UK, Italy, Spain, Ireland, Brazil, Portugal, Denmark, Finland, Hong Kong, Bangladesh, Israel, South Africa, Ukraine, Georgia, Philippines, Canada, Russian,



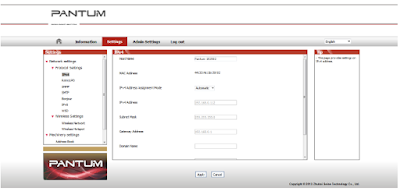

0 Response to "How to Reset Pantum Printer"
Post a Comment