Epson SureColor F170 Drivers Download - Tags: United States, Australia, Canada, Marshal islands, United Kingdom, Germany, Switzerland, Brazil, New Zealand, Italy, USA, UK, CA, Europe, Asia, Africa, Japan, Qatar, Dubai, Kuwait, Singapore, epson surecolor f170, epson surecolor f170 best buy, epson surecolor f170 mac driver, reset epson surecolor f170, epson surecolor f170 printer reviews, epson surecolor f170 rebate, epson surecolor f170 paper, epson surecolor f170 canada price, power cleaning epson surecolor f170, epson surecolor f170 price philippines, epson surecolor f170 printer software, reviews on epson surecolor f170, new epson surecolor f170 dye-sublimation supertank printer, epson surecolor f170 nz, epson surecolor f170 not printing, tanque de mantenimiento para epson surecolor f170, epson surecolor f170 driver mac, epson surecolor f170 setup, epson surecolor f170 sublimation ink, epson f170 surecolor, impresora de sublimación epson surecolor f170, impressora epson surecolor f170, instalar epson surecolor f170, impresora epson surecolor f170 para sublimación, impresora epson surecolor f170, epson surecolor f170 dye-sublimation printer - 8.5 in, epson surecolor f170 dye sublimation printer ink, epson surecolor f170 price india, epson surecolor f170 instalar, epson surecolor f170 install, epson surecolor f170 icc profile, how to print with epson surecolor f170, how to set up epson surecolor f170, epson surecolor f170 precio costa rica, epson surecolor f170 sublimation paper, epson surecolor p400 wifi setup, epson ecotank et-2803 vs epson surecolor f170 specs, epson ecotank monochrome m2140 specs, epson surecolor f170 8.5 dye-sublimation printer, epson surecolor f7170, epson surecolor f6070, epson f5170, epson ecotank et-2800 vs epson surecolor f170 specs, 1. epson surecolor f170, epson surecolor f170 youtube, impressora sublimática epson f170 surecolor wifi c11cj80202, impresora epson para sublimación surecolor f170 wifi, epson surecolor f170 won't print, epson surecolor f170 walmart, epson surecolor f170 wireless, epson surecolor f170 warranty, epson surecolor f170 videos, epson surecolor f170 staples, epson surecolor f170 vs f570, impresora de sublimacion epson sure color f170 usb/wireless, epson surecolor f170 uk, tinta epson surecolor f170, impresora epson sublimación surecolor tinta f170 wifi, where to buy epson surecolor f170, epson surecolor f170 maintenance tank, epson surecolor f170 tinta, epson surecolor f170 tiendas, epson surecolor f170 troubleshooting, epson surecolor f170 software, setting up epson surecolor f170, epson surecolor f170 vs sawgrass sg500, epson surecolor f170 set up, how to connect epson surecolor f170 to mac, epson surecolor f170 user guide, epson surecolor f170 ink, how to use an epson surecolor f170, epson surecolor f170 printing off center, epson surecolor f170 costa rica, epson surecolor f170 canada, epson surecolor f170 color profile, epson surecolor f170 color issues, epson surecolor f170 color settings, epson surecolor f170 review, epson surecolor f170 price. Epson SureColor F170 Drivers Download
Epson SureColor F170 Description:
SureColor F170 Dye-Sublimation Printer
Product Highlights
Astounding print quality, powered by PrecisionCore
Genuine Epson dye-sublimation ink technology
150-sheet auto-feed tray
Replace ink less often with high-capacity ink bottles
Optimized for printing on soft and rigid materials
The complete dye-sub print solution for easy, high-quality results right from the start.
Get fast, reliable dye-sub printing right out of the box with the SureColor F170. Ideal for personalizing awards, mugs, mousepads and more, this high-performance dye-sublimation printer delivers professional-quality prints using powerful PrecisionCore® technology. A truly turnkey solution, the SureColor F170 arrives with genuine Epson dye-sublimation ink technology, a 150-sheet auto-feed tray, and Mac and Windows print software. Plus, with its remarkably compact, space-saving design, you can maximize workshop space.
Epson strongly recommends the use of genuine ink to ensure optimal print quality and performance.*
Astounding print quality
PrecisionCore printhead offers Precision Droplet Control for outstanding clarity
Genuine Epson dye-sublimation ink technology
Delivers extraordinary color saturation and high color contrast.
Versatile media support
Includes a 150-sheet auto-feed tray for added efficiency.
Replace ink less often
High-capacity ink bottles with auto-stop for easy, mess-free filling.
Tackle a variety of print jobs
Epson DS Multi-Use transfer paper produces amazing images on both soft and rigid materials.
Reliable performance — backed by Epson world-class service and support
Easy printing right out of the box — comes equipped with streamlined print software optimized for dye-sublimation
Flexible connectivity — easily connect to the printer via USB, Ethernet or integrated wireless
Epson SureColor F170 Drivers
Compatibility/Operating System (OS) Epson SureColor F170 Drivers Support Operating Systems :
- Windows 11
- Windows 10
- Windows 8
- Windows 7
- Windows Vista
- Windows XP
- Mac OS
- Linux
How to Install driver for Printer utilizing downloaded setup document:- Switch on your PC where you need to introduce Printer Driver.
- Until unless you proposed to associate the USB link to the PC, kindly don't interface it.
- Download the setup record from the above connection on the off chance that you didn't download them yet. Run the setup record as manager. It triggers to begin of the establishment wizard. At that point take after the directions until to complete it.
- at the execution of this wizard, you need to associate the USB link between Printer and your PC.
- So sit tight for that and associate just when it requests that you interface. It will distinguish the Printer and proceed to the next stride if all goes well.
- Input the qualities for every progression in the wizard and finish the introduce.
- Presently your printer is prepared to use as the product of Printer driver introduced effective.
HOW TO RESET EPSON PRINTER TO FACTORY SETTINGSIf your Epson printer shows you a warning message “Printer Maintenance Required” and you know that it is working fine, you can reset the printer to get rid of that message. There are three different methods to reset Epson printer to factory settings. To provide detailed information on how to reset Epson printer to factory settings, we will discuss all the three methods here.
1: Using the Control Panel of the PrinterTo factory reset the printer using this method, you need to follow the steps mentioned below:
Open the Home menu on the Control Panel of the printer by pressing the Home button.Use the left and right navigation buttons to open the Setup menu. Then, press the OK button.Use the left and right navigation buttons to find the Restore Default Settings option and press the OK button.Similarly, use the up and down navigation buttons to find the Restore Network Settings and press the OK button.Restart your printer.Now, you have successfully reset the printer to its factory settings.
Epson iPrint™ App for Android SetupTurn your tablet or smartphone into a powerful productivity tool. iPrint for Android enables you to access files from Box, DropBox, Google Drive, and Microsoft OneNote and print them from anywhere. You can also scan from a nearby Epson printer and email or share your files online.Learn how to set up the Epson iPrint App for your Android device below.- Connecting to a Printer on Your Network
- Before connecting to your Epson printer, make sure that both your Android device and printer are connected to the same wireless network.
- Open the Epson iPrint app.
- Tap Printer is not selected. Tap here to select a printer.
- Do one of the following:
- Tap your printer on the Local tab.
- Note: If you don't see your printer, make sure your Android device and printer are connected to the same wireless network and tap Search at the bottom of the screen to search again. If you still don’t see your printer, you can connect manually to the printer from the Manual IP tab or tap Wi-Fi Direct Setup.
- To manually add a printer on your current network, tap the Manual IP tab.
- Tap Add, enter the IP address for the printer, and tap Done.
- You can now print with Epson iPrint.
HOW TO RESET EPSON PRINTER TO FACTORY SETTINGS
If your Epson printer shows you a warning message “Printer Maintenance Required” and you know that it is working fine, you can reset the printer to get rid of that message. There are three different methods to reset Epson printer to factory settings. To provide detailed information on how to reset Epson printer to factory settings, we will discuss all the three methods here.
1: Using the Control Panel of the Printer
To factory reset the printer using this method, you need to follow the steps mentioned below:
Open the Home menu on the Control Panel of the printer by pressing the Home button.
Use the left and right navigation buttons to open the Setup menu. Then, press the OK button.
Use the left and right navigation buttons to find the Restore Default Settings option and press the OK button.
Similarly, use the up and down navigation buttons to find the Restore Network Settings and press the OK button.
Restart your printer.
Now, you have successfully reset the printer to its factory settings.
Epson iPrint™ App for Android Setup
Turn your tablet or smartphone into a powerful productivity tool. iPrint for Android enables you to access files from Box, DropBox, Google Drive, and Microsoft OneNote and print them from anywhere. You can also scan from a nearby Epson printer and email or share your files online.
Learn how to set up the Epson iPrint App for your Android device below.
- Connecting to a Printer on Your Network
- Before connecting to your Epson printer, make sure that both your Android device and printer are connected to the same wireless network.
- Open the Epson iPrint app.
- Tap Printer is not selected. Tap here to select a printer.
- Do one of the following:
- Tap your printer on the Local tab.
- Note: If you don't see your printer, make sure your Android device and printer are connected to the same wireless network and tap Search at the bottom of the screen to search again. If you still don’t see your printer, you can connect manually to the printer from the Manual IP tab or tap Wi-Fi Direct Setup.
- To manually add a printer on your current network, tap the Manual IP tab.
- Tap Add, enter the IP address for the printer, and tap Done.
- You can now print with Epson iPrint.
Epson SureColor F170 Drivers Download
Driver For Mac OS Download



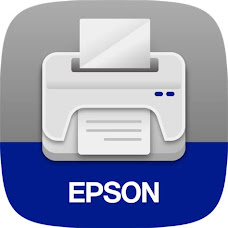
0 Response to "Epson SureColor F170 Drivers Download"
Post a Comment