Epson SureColor P20000 Drivers Download - Tags: United States, Australia, Canada, Marshal islands, United Kingdom, Germany, Switzerland, Brazil, netherlands, New Zealand, Italy, USA, UK, CA, Europe, Asia, Africa, Japan, Qatar, Dubai, Kuwait, Singapore, epson surecolor p20000, 64 epson surecolor p20000, epson surecolor p700 price in india, epson surecolor t7200, epson surecolor sc-p7000, epson surecolor sc-p900 printer, epson surecolor sc-p900, Epson SureColor P20000 | Support, epson surecolor sc-t3200, epson surecolor sc-p400, epson surecolor sc-p5000 std, epson surecolor sc-p5000, surecolor sc-p5000, l1800 epson specification, epson surecolor f2100 review, epson surecolor p7500, epson surecolor sc-p700 ink, epson surecolor sc-p700 printer, surecolor sc-p7000, epson surecolor p800 price, epson surecolor sc-p8000, epson surecolor sc-p800 printer, epson surecolor 8600, epson surecolor p9000 firmware update, epson surecolor p9500, epson surecolor sc-s40670 price, epson surecolor sc-p20000 price, epson surecolor p20000 price, epson sc p20000, epson surecolor p20000 review, epson surecolor p20000 standard edition printer, epson surecolor p20000 driver, epson surecolor p20000 printer, epson surecolor p20000 price in india, epson surecolor p20000 service manual, epson surecolor p20000 ink, epson surecolor sc-p20000, a2 epson printer, epson surecolor sc-p900 a2+ printer, surecolor sc-p20000, epson surecolor f9470 price, epson surecolor p20000 driver download, epson surecolor f2160 dtg printer price, epson surecolor f2100 price, epson surecolor price in india, epson sc-p20000 firmware, impressora fotográfica epson surecolor p20000, epson surecolor sc-p9000, epson surecolor sc-p900 ink, epson surecolor p20000 manual, epson sc-p20000 manual, surecolor sc-p900, epson printer drivers, epson printer drivers for mac, windows 7 epson printer drivers, where to download epson printer drivers, windows 11 epson printer drivers, windows 10 epson printer drivers, epson printer drivers windows 10, windows xp epson printer drivers, epson printer drivers windows 11, what is a printer driver epson, epson printer drivers for windows vista, epson printer v39 driver download, epson printer driver ventura, epson usa printer drivers, epson connect printer setup utility & drivers, ubuntu 18.04 epson printer drivers, uninstall epson printer drivers, update epson printer drivers, windows 10 pro epson printer drivers, epson website printer drivers, epson printer driver utility, zdesigner printer driver windows 10, zdesigner printer driver windows 10 download, epson l3110 printer driver zip, my epson printer does not print, my epson printer is not working, my epson printer says driver is unavailable, epson printer driver upgrade, epson printer driver uninstaller, epson printer driver download windows 10, epson printer drivers sonoma, search epson printer drivers, epson printer driver scan, epson printer driver support india, epson printer driver scanner, epson printer driver settings, epson printer driver support, epson printer driver setup. Epson SureColor P20000 Drivers Download
Epson SureColor P20000 Description:
Epson SureColor P20000 Standard Edition Printer
Powerful productivity ink droplets as small as 3.5 picoliters
High print speeds utilizing 8000 individual nozzles
Next-generation 4 level black pigment ink assures print neutrality
Professional 9-color archival pigment ink set delivers print permanence of 200 p
Automatic detection of missing nozzles
The Art of Performance.
The all-new 44” Epson SureColor P10000 and 64” Epson SureColor P20000 are the successors to one of the most widely used fine art printers ever developed – the Epson Stylus® Pro 11880.
Designed for high-production photographic, fine art and indoor display graphics printing, we’ve incorporated newly-developed imaging technologies – including an all-new high-performance 2.6” wide Epson PrecisionCore® MicroTFP® print head. Along with an all-new Epson UltraChrome PRO nine-color pigmented ink set – including four levels of gray – the all-new SureColor P10000 and SureColor P20000 are the ultimate production tools for the demanding requirements of high-production color and black-and-white fine art printmaking.
Including advanced media handling options from cut sheet to roll, from plain papers to photographic, fine art, and even 1.5 mm thick poster boards, the new Epson SureColor P10000 and SureColor P20000 redefine the state of the art in wide format, high-production photographic imaging applications.
64" wide featuring Epson UltraChrome PRO Ink Technology: Print amazing detail and quality up to 64" wide and 10-color archival pigment ink with an expanded color gamut and no black ink switching needed
Product Brochure: View and download product brochure.
Sales Reference Guide: PDF overview presentation that will walk you through key product details
Epson Photography - Print Your Legacy: Epson is honored to have the world's greatest artists and photographers rely on our printing technology.
Display Signage Printers: SureColor archival pigment printers are the perfect companion to UV and Solvent sign printers. Impress your clients with fast turnaround times and amazing quality for any short-term indoor or outdoor printing application.
Epson Print Academy: Visit Epson’s new YouTube channel and learn from industry experts.
UltraChrome® Pro Inks
Next Generation Pigment Ink Technology — Introducing all new pigments for outstanding color performance and Improved Resin Encapsulation Technology for superior gloss uniformity
Improved Black Density — Photo Black pigment 1.5 times denser than the previous generation ink set, along with significant improvement to overall contrast ratio and optical clarity
Significant Print Permanence Improvements — Featuring completely reformulated pigment technology for improved print permanence, and up to twice the overall print permanence versus our previous generation ink set1
Extreme Color Balance — 4 levels of black, featuring an all-new dark gray for rendering superb gray balance through the entire tonal range of B&W and color prints at any production speed
PrecisionCore® microTFP Printhead
Design for Production — 2.6 inch tall printhead with 800 nozzles per color, 8000 high performance nozzles in all
Robust Engineering — Single head configuration designed for maximum quality and reliability in demanding high-speed environments
Epson Precision Dot — Delivers best-in-class continuous tone image quality at production level print speeds
Printer Applications
Ultra-Fast Drafts — Print at up to 1,311 sq ft/hour (1 pass) on plain paper when speed is the critical factor
High-Speed Poster Printing — For high-speed production on various coated media types, the 411 sq ft/hour (4 pass) and 273 sq ft/hr (6 pass) modes provide highly sellable output
Indoor Display Graphics — The 273 sq ft/hour mode (6 pass) on semigloss or glossy media provides eye-catching photographic quality even up close
On-demand Photo & Fine Art — Start with 209 sq ft/hour (8 pass) or move up in quality to 104 sq ft/hour (16 pass) for best-in class fine art production printing. Perfect for use with Epson Signature Worthy Canvas, Fine Art and Photo media
Exhibition Quality Prints — Combine maximum quality 68 sq ft/hour (24 pass) with the highest quality Epson Legacy photo media for prints worthy of the world's most exclusive galleries and exhibitions
Epson SureColor P20000 Drivers
Compatibility/Operating System (OS)Epson SureColor P20000 Drivers Support Operating Systems :
How to Install driver for Printer utilizing downloaded setup document:
- Windows 11
- Windows 10
- Windows 8
- Windows 7
- Windows Vista
- Windows XP
- Mac OS
- Linux
How to Install driver for Printer utilizing downloaded setup document:- Switch on your PC where you need to introduce Printer Driver.
- Until unless you proposed to associate the USB link to the PC, kindly don't interface it.
- Download the setup record from the above connection on the off chance that you didn't download them yet. Run the setup record as manager. It triggers to begin of the establishment wizard. At that point take after the directions until to complete it.
- at the execution of this wizard, you need to associate the USB link between Printer and your PC.
- So sit tight for that and associate just when it requests that you interface. It will distinguish the Printer and proceed to the next stride if all goes well.
- Input the qualities for every progression in the wizard and finish the introduce.
- Presently your printer is prepared to use as the product of Printer driver introduced effective.
HOW TO RESET EPSON PRINTER TO FACTORY SETTINGSIf your Epson printer shows you a warning message “Printer Maintenance Required” and you know that it is working fine, you can reset the printer to get rid of that message. There are three different methods to reset Epson printer to factory settings. To provide detailed information on how to reset Epson printer to factory settings, we will discuss all the three methods here.
1: Using the Control Panel of the PrinterTo factory reset the printer using this method, you need to follow the steps mentioned below:
Open the Home menu on the Control Panel of the printer by pressing the Home button.Use the left and right navigation buttons to open the Setup menu. Then, press the OK button.Use the left and right navigation buttons to find the Restore Default Settings option and press the OK button.Similarly, use the up and down navigation buttons to find the Restore Network Settings and press the OK button.Restart your printer.Now, you have successfully reset the printer to its factory settings.
Epson iPrint™ App for Android SetupTurn your tablet or smartphone into a powerful productivity tool. iPrint for Android enables you to access files from Box, DropBox, Google Drive, and Microsoft OneNote and print them from anywhere. You can also scan from a nearby Epson printer and email or share your files online.Learn how to set up the Epson iPrint App for your Android device below.- Connecting to a Printer on Your Network
- Before connecting to your Epson printer, make sure that both your Android device and printer are connected to the same wireless network.
- Open the Epson iPrint app.
- Tap Printer is not selected. Tap here to select a printer.
- Do one of the following:
- Tap your printer on the Local tab.
- Note: If you don't see your printer, make sure your Android device and printer are connected to the same wireless network and tap Search at the bottom of the screen to search again. If you still don’t see your printer, you can connect manually to the printer from the Manual IP tab or tap Wi-Fi Direct Setup.
- To manually add a printer on your current network, tap the Manual IP tab.
- Tap Add, enter the IP address for the printer, and tap Done.
- You can now print with Epson iPrint.
HOW TO RESET EPSON PRINTER TO FACTORY SETTINGS
If your Epson printer shows you a warning message “Printer Maintenance Required” and you know that it is working fine, you can reset the printer to get rid of that message. There are three different methods to reset Epson printer to factory settings. To provide detailed information on how to reset Epson printer to factory settings, we will discuss all the three methods here.
1: Using the Control Panel of the Printer
To factory reset the printer using this method, you need to follow the steps mentioned below:
Open the Home menu on the Control Panel of the printer by pressing the Home button.
Use the left and right navigation buttons to open the Setup menu. Then, press the OK button.
Use the left and right navigation buttons to find the Restore Default Settings option and press the OK button.
Similarly, use the up and down navigation buttons to find the Restore Network Settings and press the OK button.
Restart your printer.
Now, you have successfully reset the printer to its factory settings.
Epson iPrint™ App for Android Setup
Turn your tablet or smartphone into a powerful productivity tool. iPrint for Android enables you to access files from Box, DropBox, Google Drive, and Microsoft OneNote and print them from anywhere. You can also scan from a nearby Epson printer and email or share your files online.
Learn how to set up the Epson iPrint App for your Android device below.
- Connecting to a Printer on Your Network
- Before connecting to your Epson printer, make sure that both your Android device and printer are connected to the same wireless network.
- Open the Epson iPrint app.
- Tap Printer is not selected. Tap here to select a printer.
- Do one of the following:
- Tap your printer on the Local tab.
- Note: If you don't see your printer, make sure your Android device and printer are connected to the same wireless network and tap Search at the bottom of the screen to search again. If you still don’t see your printer, you can connect manually to the printer from the Manual IP tab or tap Wi-Fi Direct Setup.
- To manually add a printer on your current network, tap the Manual IP tab.
- Tap Add, enter the IP address for the printer, and tap Done.
- You can now print with Epson iPrint.
Epson SureColor P20000 Drivers Download
Drivers and Utilities Combo Package for Windows Download
Printer Driver v6.83 for Windows Download
EpsonNet Config Utility v4.9.11 for Windows Download
LFP Accounting Tool v1.8.7 for Windows Download
LFP Remote Panel 2 Utility v3.26 for Windows Download
Firmware Update version FW002L2 for Windows Download
Legacy Textured Profile for Windows Download
DisplayTrans II Backlight Film MK for Windows Download
Cold Press Bright MK for Windows Download
Legacy Etching MK for Windows Download
Exhibition Canvas Natural Matte MK for Windows Download
Exhibition Watercolor Paper Textured MK for Windows Download
EpsonNet Config Utility v4.9.11 for Windows Download
Printer Driver - PostScript 3 v12.63 for MacOS Download
Drivers and Utilities Combo Package Installer for MacOS Download
EpsonNet Config Utility v4.9.10 for MacOS Download
Uninstaller v1.3.2 for MacOS Download
Firmware version FW002L2 for MacOS Download



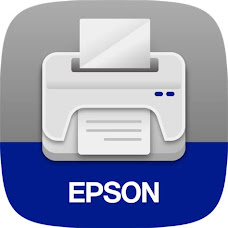
0 Response to "Epson SureColor P20000 Drivers Download"
Post a Comment