Epson SureColor S80600 Drivers Download - Tags: United States, Australia, Canada, Marshal islands, United Kingdom, Germany, Switzerland, Brazil, New Zealand, Italy, USA, UK, CA, Europe, Asia, Africa, Japan, Qatar, Dubai, Kuwait, Singapore, epson surecolor s80600 driver, epson surecolor s80600 review, epson surecolor s80600 price, epson surecolor sc-s80600 price, epson surecolor sc-s80600, epson surecolor 8600, epson surecolor p600 manual, epson surecolor s80600, used epson surecolor s80600, epson sc-s80600 price, epson surecolor sc-p20070 price in india, epson surecolor 8600, epson surecolor s80600l pdf, epson surecolor sc-s80600l, epson surecolor p400 wifi setup, epson surecolor s80600 media profiles, epson sc-s80600 manual, epson surecolor s80600 service manual, epson ecotank monochrome m2140 price, epson surecolor s80600 printing white, epson surecolor s80600 preço, epson surecolor s80600 precio, epson sc-s80600 print speed, epson surecolor sc-s80600 handbuch, epson surecolor s80600 printer, epson surecolor s80600 vs roland, epson ecotank factory reset, epson surecolor sc-s80600 preis, epson surecolor s80600 troubleshooting, epson et 2720 settings for sublimation, setting up epson et 2720 for sublimation, epson vivid vs epson standard, can epson wf 4730 be used for sublimation, can epson wf 2750 be used for sublimation, can epson wf 7840 be used for sublimation, can epson wf 3720 be used for sublimation, epson sc s80600 icc profiles, epson surecolor s80600 handbuch, epson surecolor s80600 for sale, epson surecolor sc-s80600, epson surecolor s80600l, epson surecolor s80600 manual, epson printer drivers windows 11, what is a printer driver epson, epson printer drivers for windows vista, epson printer v39 driver download, epson printer driver ventura, epson usa printer drivers, epson connect printer setup utility & drivers, ubuntu 18.04 epson printer drivers, uninstall epson printer drivers, update epson printer drivers, windows 10 pro epson printer drivers, epson website printer drivers, epson printer driver utility, epson printer driver download windows 10, epson printer drivers sonoma, search epson printer drivers, epson printer driver scan, epson printer driver support india, epson printer driver scanner, epson printer driver settings, epson printer driver support, epson printer driver setup. Epson SureColor S80600 Drivers Download
Epson SureColor S80600 Description:
Epson SureColor S80600 Printer
Affordable 64" roll-to-roll signage printer
Dual Epson® PrecisionCore® TFP® printhead to meet the needs of high-quality production evnironments
Proven 10-color solvent-based ink system with unique Red, White and Metallic Silver inks
Low initital investment with high productivity
Set up new media in minutes
Introducing the all-new Epson SureColor S80600.
The 64-inch SureColor S80600 features newly-developed Epson UltraChrome® GS3 9-color solvent ink – including an all-new Red solvent along with the option for white or metallic silver inks – for outstanding photographic print quality, durability, and media compatibility. When combined with an all-new precision media feeding system and a high-performance Dual-Array PrecisionCore® TFP print head, the SureColor S80600 is one of the most productive and photographic sign printers available.
Versatile 64" Roll to Roll Printing
Print a large variety of substrates with Epson's 64" roll to roll solvent printers
Same-Day Lamination
Experience same-day lamination with a solvent printer by waiting only 6 hours between printing and lamination
Product Specifications
A short, simple sheet to understand the key specifications of the SureColor S80600 Printer
Product Details
Explore the features SureColor S-Series printers offer
Product Overview Video
Learn more about the key engineering features behind our award-winning S-Series printers
UltraChrome GS3 Inks
Production capacity — high-capacity ink cartridges at 700 ml per color
Extreme image quality — photographic image quality with the largest color gamut in its class
Superior media compatibility — print on virtually any media type from adhesive vinyl to banner material
Same day lamination — first solvent printers to offer same day lamination2
Environmentally responsible — no special ventilation or air purification is required3.
3M MCS warranty — the most comprehensive warranty program in the signage industry is now available on all standard UltraChrome GS3 Inks — more information
Avery ICS Performance Guarantee – Verified and tested by one of the top media manufacturers in the world - Learn More
Pantone Certification — Reach up to 98.2% Pantone coverage, the highest coverage in its class
PrecisionCore TFP Print Heads
Consistent Color — efficient, precise and repeatable performance with excellent image quality
Precision — low vibration meniscus control for highly accurate dot shape and placement
PrecisionCore TFP printheads — dual one-inch wide print heads with 720 nozzles per color
Epson Precision Dot — delivers best-in-class image quality at commercial-level print speeds
Robust Print Head Design — designed specifically for the high demands of production environments
Epson SureColor S80600 Drivers
Compatibility/Operating System (OS)Epson SureColor S80600 Drivers Support Operating Systems :
How to Install driver for Printer utilizing downloaded setup document:
- Windows 11
- Windows 10
- Windows 8
- Windows 7
- Windows Vista
- Windows XP
- Mac OS
- Linux
How to Install driver for Printer utilizing downloaded setup document:- Switch on your PC where you need to introduce Printer Driver.
- Until unless you proposed to associate the USB link to the PC, kindly don't interface it.
- Download the setup record from the above connection on the off chance that you didn't download them yet. Run the setup record as manager. It triggers to begin of the establishment wizard. At that point take after the directions until to complete it.
- at the execution of this wizard, you need to associate the USB link between Printer and your PC.
- So sit tight for that and associate just when it requests that you interface. It will distinguish the Printer and proceed to the next stride if all goes well.
- Input the qualities for every progression in the wizard and finish the introduce.
- Presently your printer is prepared to use as the product of Printer driver introduced effective.
HOW TO RESET EPSON PRINTER TO FACTORY SETTINGSIf your Epson printer shows you a warning message “Printer Maintenance Required” and you know that it is working fine, you can reset the printer to get rid of that message. There are three different methods to reset Epson printer to factory settings. To provide detailed information on how to reset Epson printer to factory settings, we will discuss all the three methods here.
1: Using the Control Panel of the PrinterTo factory reset the printer using this method, you need to follow the steps mentioned below:
Open the Home menu on the Control Panel of the printer by pressing the Home button.Use the left and right navigation buttons to open the Setup menu. Then, press the OK button.Use the left and right navigation buttons to find the Restore Default Settings option and press the OK button.Similarly, use the up and down navigation buttons to find the Restore Network Settings and press the OK button.Restart your printer.Now, you have successfully reset the printer to its factory settings.
Epson iPrint™ App for Android SetupTurn your tablet or smartphone into a powerful productivity tool. iPrint for Android enables you to access files from Box, DropBox, Google Drive, and Microsoft OneNote and print them from anywhere. You can also scan from a nearby Epson printer and email or share your files online.Learn how to set up the Epson iPrint App for your Android device below.- Connecting to a Printer on Your Network
- Before connecting to your Epson printer, make sure that both your Android device and printer are connected to the same wireless network.
- Open the Epson iPrint app.
- Tap Printer is not selected. Tap here to select a printer.
- Do one of the following:
- Tap your printer on the Local tab.
- Note: If you don't see your printer, make sure your Android device and printer are connected to the same wireless network and tap Search at the bottom of the screen to search again. If you still don’t see your printer, you can connect manually to the printer from the Manual IP tab or tap Wi-Fi Direct Setup.
- To manually add a printer on your current network, tap the Manual IP tab.
- Tap Add, enter the IP address for the printer, and tap Done.
- You can now print with Epson iPrint.
HOW TO RESET EPSON PRINTER TO FACTORY SETTINGS
If your Epson printer shows you a warning message “Printer Maintenance Required” and you know that it is working fine, you can reset the printer to get rid of that message. There are three different methods to reset Epson printer to factory settings. To provide detailed information on how to reset Epson printer to factory settings, we will discuss all the three methods here.
1: Using the Control Panel of the Printer
To factory reset the printer using this method, you need to follow the steps mentioned below:
Open the Home menu on the Control Panel of the printer by pressing the Home button.
Use the left and right navigation buttons to open the Setup menu. Then, press the OK button.
Use the left and right navigation buttons to find the Restore Default Settings option and press the OK button.
Similarly, use the up and down navigation buttons to find the Restore Network Settings and press the OK button.
Restart your printer.
Now, you have successfully reset the printer to its factory settings.
Epson iPrint™ App for Android Setup
Turn your tablet or smartphone into a powerful productivity tool. iPrint for Android enables you to access files from Box, DropBox, Google Drive, and Microsoft OneNote and print them from anywhere. You can also scan from a nearby Epson printer and email or share your files online.
Learn how to set up the Epson iPrint App for your Android device below.
- Connecting to a Printer on Your Network
- Before connecting to your Epson printer, make sure that both your Android device and printer are connected to the same wireless network.
- Open the Epson iPrint app.
- Tap Printer is not selected. Tap here to select a printer.
- Do one of the following:
- Tap your printer on the Local tab.
- Note: If you don't see your printer, make sure your Android device and printer are connected to the same wireless network and tap Search at the bottom of the screen to search again. If you still don’t see your printer, you can connect manually to the printer from the Manual IP tab or tap Wi-Fi Direct Setup.
- To manually add a printer on your current network, tap the Manual IP tab.
- Tap Add, enter the IP address for the printer, and tap Done.
- You can now print with Epson iPrint.
Epson SureColor S80600 Drivers Download



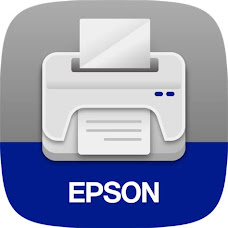
0 Response to "Epson SureColor S80600 Drivers Download"
Post a Comment