Epson OmniLink TM-T88V-DT Drivers Download - Tags: United States, Australia, Canada, Marshal islands, United Kingdom, Germany, Switzerland, Brazil, New Zealand, Italy, USA, UK, CA, Europe, Asia, Africa, Japan, Qatar, Dubai, Kuwait, Singapore, epson omnilink tm-t88v-dt driver, epson tm-t88v drivers windows 10, epson tm-t88iv drivers windows 10, epson omnilink tm-t88vii, TM-T88V - Software & Document - Thermal line Printer - POS, Epson TM-T88V-DT Series | Support, Additional support for this product, such as drivers and manuals, is available from our Business System Products Technical Support website, EPSON Advanced Printer Driver for TM-T88V - Download - POS, Epson TM-T88V-DT | Receipt Printers, Epson OmniLink TM-T88V-DT Receipt Printer, Setting Utility for Products - TM-Intelligent Printer - Download, Setting Utility for Products Software. TM-Intelligent Printer. TM-DT Thin-Client System Setup Tool., epson tm-t88v usb driver windows 10, t88vi driver, t88v driver, driver epson tm-t88v, driver epson tm-t88vi, epson tm-t88iv drivers, epson tm-t88v driver install, epson tm-t88v driver download windows 10, epson tm-t88v driver for windows 10, download epson tm-t88v driver, download epson tm-t88v driver windows 10, epson tm-t88v driver mac, epson tm-t88v driver windows 7, epson tm-t88vi driver windows 10, epson tm-t88v drivers, epson omnilink tm-t88vi, epson omnilink tm-t88v-dt, epson impresora omnilink tm-t88v-dt, epson tm-t88v setup, epson tm-t88v specs, epson tm-t88v factory reset, epson tm-t88v network setup, epson omnilink tm-t88vii, epson omnilink tm-t88vi, epson tm-t88vi bluetooth, epson tm-t88v drivers, epson tm-t88v offline, epson tm-t88vii, epson tm-t88v support, tm-t88v epson, epson tm-t88v wifi, epson tm-t88vi-061, epson printer drivers, epson printer drivers for mac, windows 11 epson printer drivers, windows 10 epson printer drivers, epson printer drivers windows 10, epson printer drivers windows 11, epson printer driver ventura, epson usa printer drivers, epson connect printer setup utility & drivers, windows 10 pro epson printer drivers, epson website printer drivers, epson printer driver utility, zdesigner printer driver windows 10, zdesigner printer driver windows 10 download, epson printer repair software, epson slip printer drivers, epson printer driver universal, epson printer driver unavailable windows 11, epson printer drivers usa, epson printer drivers ubuntu, epson printer drivers uk, epson printer drivers update, epson eco tank printer drivers, epson printer scanner drivers, epson thermal printer drivers. Epson OmniLink TM-T88V-DT Drivers Download
Epson OmniLink TM-T88V-DT Description:
OmniLink TM-T88V-DT Intelligent Printer
The OmniLink TM-T88V-DT is designed to offer retailers a POS system with maximum computing power and configuration flexibility. It includes a retail-hardened PC with a POSReady 7, Windows® 7 Pro or Linux operating system powered by an Intel Atom 1.86GHz processor. Optimized for stability and performance, it is all integrated into an ultra-small footprint and is ideal for retailers looking to implement mobile POS, Web-based POS configurations and kiosk applications.
Printer with retail-hardened PC
POSReady 7, Windows® 7 Pro or Linux OS
Ethernet, optional Wireless-N connectivity
Includes multiple USB ports and a built-in VGA for POS peripheral connectivity
Mobile POS supports web-based printing from any mobile device
Intel® Atom™ processor supports a variety of thin client or Web POS configurations
Print speeds up to 300mm/sec
Paper-saving features reduce paper usage up to 30%
Printing Technology: Thermal line printing
Print Speed: Max. 11.8"/sec (300mm) graphics and text. 2.4"/sec for ladder and 2D barcodes
Server Systems: HTTP server (Apache)
Dimensions: 5.71" x 10.98" x 7.20" (145 x 279 x 183 mm) (W x D x H)
Weight: 7.05 lb (3.2 kg)
Safety Approvals: EMI standards: FCC/ICES-003 Class A
Safety standards: UL1950/CSA C22.2 No. 950
Case Color: Epson Black (EBCK), Epson White (ENN8.5).
How to install Epson TM t88iii?
If installing a new printer, or a different model or same model with a different interface:
Install driver software on the computer.
Connect the printer to the computer using the right cable.
Configure the printer on the computer.
Test - confirm that the printer prints from the computer.
INSTALLING THE EPSON TM-T88V
Run all Windows Updates
Plug in both the power and USB cables
Download the driver
Right click the downloaded file and extract all the contents
Double click the 'APD_512_T88V.exe' file
Follow the Epson installer prompts to complete the typical installation
Restart the computer if prompted to do so during installation
Epson OmniLink TM-T88V-DT Drivers
Compatibility/Operating System (OS)Epson OmniLink TM-T88V-DT Drivers Support Operating Systems :
How to Install driver for Printer utilizing downloaded setup document:
- Windows 11
- Windows 10
- Windows 8
- Windows 7
- Windows Vista
- Windows XP
- Mac OS
- Linux
How to Install driver for Printer utilizing downloaded setup document:- Switch on your PC where you need to introduce Printer Driver.
- Until unless you proposed to associate the USB link to the PC, kindly don't interface it.
- Download the setup record from the above connection on the off chance that you didn't download them yet. Run the setup record as manager. It triggers to begin of the establishment wizard. At that point take after the directions until to complete it.
- at the execution of this wizard, you need to associate the USB link between Printer and your PC.
- So sit tight for that and associate just when it requests that you interface. It will distinguish the Printer and proceed to the next stride if all goes well.
- Input the qualities for every progression in the wizard and finish the introduce.
- Presently your printer is prepared to use as the product of Printer driver introduced effective.
HOW TO RESET EPSON PRINTER TO FACTORY SETTINGSIf your Epson printer shows you a warning message “Printer Maintenance Required” and you know that it is working fine, you can reset the printer to get rid of that message. There are three different methods to reset Epson printer to factory settings. To provide detailed information on how to reset Epson printer to factory settings, we will discuss all the three methods here.
1: Using the Control Panel of the PrinterTo factory reset the printer using this method, you need to follow the steps mentioned below:
Open the Home menu on the Control Panel of the printer by pressing the Home button.Use the left and right navigation buttons to open the Setup menu. Then, press the OK button.Use the left and right navigation buttons to find the Restore Default Settings option and press the OK button.Similarly, use the up and down navigation buttons to find the Restore Network Settings and press the OK button.Restart your printer.Now, you have successfully reset the printer to its factory settings.
Epson iPrint™ App for Android SetupTurn your tablet or smartphone into a powerful productivity tool. iPrint for Android enables you to access files from Box, DropBox, Google Drive, and Microsoft OneNote and print them from anywhere. You can also scan from a nearby Epson printer and email or share your files online.Learn how to set up the Epson iPrint App for your Android device below.- Connecting to a Printer on Your Network
- Before connecting to your Epson printer, make sure that both your Android device and printer are connected to the same wireless network.
- Open the Epson iPrint app.
- Tap Printer is not selected. Tap here to select a printer.
- Do one of the following:
- Tap your printer on the Local tab.
- Note: If you don't see your printer, make sure your Android device and printer are connected to the same wireless network and tap Search at the bottom of the screen to search again. If you still don’t see your printer, you can connect manually to the printer from the Manual IP tab or tap Wi-Fi Direct Setup.
- To manually add a printer on your current network, tap the Manual IP tab.
- Tap Add, enter the IP address for the printer, and tap Done.
- You can now print with Epson iPrint.
HOW TO RESET EPSON PRINTER TO FACTORY SETTINGS
If your Epson printer shows you a warning message “Printer Maintenance Required” and you know that it is working fine, you can reset the printer to get rid of that message. There are three different methods to reset Epson printer to factory settings. To provide detailed information on how to reset Epson printer to factory settings, we will discuss all the three methods here.
1: Using the Control Panel of the Printer
To factory reset the printer using this method, you need to follow the steps mentioned below:
Open the Home menu on the Control Panel of the printer by pressing the Home button.
Use the left and right navigation buttons to open the Setup menu. Then, press the OK button.
Use the left and right navigation buttons to find the Restore Default Settings option and press the OK button.
Similarly, use the up and down navigation buttons to find the Restore Network Settings and press the OK button.
Restart your printer.
Now, you have successfully reset the printer to its factory settings.
Epson iPrint™ App for Android Setup
Turn your tablet or smartphone into a powerful productivity tool. iPrint for Android enables you to access files from Box, DropBox, Google Drive, and Microsoft OneNote and print them from anywhere. You can also scan from a nearby Epson printer and email or share your files online.
Learn how to set up the Epson iPrint App for your Android device below.
- Connecting to a Printer on Your Network
- Before connecting to your Epson printer, make sure that both your Android device and printer are connected to the same wireless network.
- Open the Epson iPrint app.
- Tap Printer is not selected. Tap here to select a printer.
- Do one of the following:
- Tap your printer on the Local tab.
- Note: If you don't see your printer, make sure your Android device and printer are connected to the same wireless network and tap Search at the bottom of the screen to search again. If you still don’t see your printer, you can connect manually to the printer from the Manual IP tab or tap Wi-Fi Direct Setup.
- To manually add a printer on your current network, tap the Manual IP tab.
- Tap Add, enter the IP address for the printer, and tap Done.
- You can now print with Epson iPrint.
Epson OmniLink TM-T88V-DT Drivers Download
Epson ePOS SDK for iOS v2.27.0 for Windows Download
Epson ePOS SDK for Android v2.27.0 for Windows Download
Epson ePOS SDK for JavaScript v2.27.0 for Windows Download
TMS Virtual Port Driver v8.70a for Windows Download
TMUSB Device Driver v8.00b for Windows Download
Server Direct Print Sample Program version Rev M for Windows Download
ePOS-PrintXML Sample Program version Rev S for Windows Download
EpsonNet Config Utility v4.9.11 for Windows Download
OPOS ADK for .NET v1.14.21 for Windows Download
TM FontRunner v1.64.00 for Windows Download
EpsonNet Config Utility v4.9.10 for MacOS Download



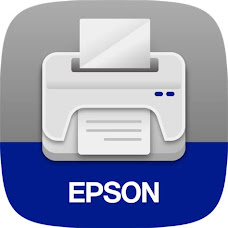
0 Response to "Epson OmniLink TM-T88V-DT Drivers Download"
Post a Comment