Epson OmniLink TM-m30II-SL Drivers Download - Tags: United States, Australia, Canada, Marshal islands, United Kingdom, Germany, Switzerland, Brazil, New Zealand, Italy, USA, UK, CA, Europe, Asia, Africa, Japan, Qatar, Dubai, Kuwait, Singapore, epson omnilink tm-m30ii-sl driver, epson tm-m30ii-nt driver, epson tm-m30 drivers, epson tm-m30ii manual, epson tm-m30ii setup, epson tm-m30ii-nt wifi setup, tm-m30ii drivers, epson tm-20iii driver download, epson omnilink tm-m30ii-sl, epson tm-m30ii manual, epson tm-m30ii-h, epson tm-m30ii-nt, epson tm-m30ii setup, epson tm-m30ii-nt driver, epson tm-m30ii, epson tm-m30ii bluetooth setup, epson tm-m30ii paper, tm30ii, epson tm-m30 utility, epson tm-m30 wifi, epson omnilink tm-h6000v, epson omnilink tm-m30ii, epson omnilink tm-m30iii, epson tm-m30ii-nt driver, epson tm-m30 wifi, epson tm-m30 utility, tm30ii, epson tm-m30ii-nt, epson tm-m30ii-h, epson omnilink tm-m30ii-nt, epson tm-m30ii (bluetooth) receipt printer, epson tm-m30ii bluetooth setup, epson tm-m30ii paper, epson tm-m30ii, epson tm-m30ii setup, epson tm-m30ii manual, epson tm-m30ii wifi setup, epson omnilink tm-m30ii-h, epson printer drivers, epson printer drivers for mac, windows 7 epson printer drivers, where to download epson printer drivers, windows 11 epson printer drivers, windows 10 epson printer drivers, epson printer drivers windows 10, windows xp epson printer drivers, epson printer drivers windows 11, what is a printer driver epson, epson connect printer setup utility & drivers, ubuntu 18.04 epson printer drivers, uninstall epson printer drivers, update epson printer drivers, epson printer driver download windows 10, epson printer drivers sonoma, search epson printer drivers, epson printer driver scan, epson printer driver support india, epson printer driver scanner, epson printer driver settings, epson printer driver support, epson printer driver setup, how to install epson printer drivers, epson support printer drivers, epson receipt printer drivers, reset epson printer drivers, remove epson printer drivers windows 10, epson printer resetter software download, epson printer repair software, epson slip printer drivers, epson printer driver universal, epson printer driver unavailable windows 11, epson printer drivers usa, epson printer drivers ubuntu, epson printer drivers uk, epson printer drivers update, epson eco tank printer drivers, epson printer scanner drivers, epson thermal printer drivers. Epson OmniLink TM-m30II-SL Drivers Download
Epson OmniLink TM-m30II-SL with Tablet Mount Description:
OmniLink TM-m30II-SL POS Thermal Receipt Printer with Built-in Tablet Mount
Compact receipt printer with tablet mount and peripheral support.
A compact sleek POS printer with built-in tablet mount and convenient connectivity, the OmniLink TM-m30II-SL thermal receipt printer offers fast, easy setup in any setting – even space-constrained areas. Its modern industrial design gives users multiple configuration options and flexible positioning. Made to accommodate up to four POS peripheral devices via USB, this all-in-one POS printer can even charge a tablet and communicate data – all using a single USB cable1 (tablet and cable not included). The OmniLink TM-m30II-SL features USB-Network-Tethering2, which enables network connection to tablets, making it perfect for locations that experience issues with wireless connectivity. And, it supports online ordering through Server Direct Print as well as cloud applications via OmniLink Merchant Services.
Compact POS receipt printer with tablet mount
Supports up to 4 USB POS peripheral devices
Charge and communicate data1 with a single cable
USB-Network-Tethering2; network to a tablet
All-in-one design — compact POS printer with built-in tablet mount and secure locking capability; perfect for space-constrained areas (tablet not included)
Modern industrial design — sleek 3" thermal receipt printer; supports multiple configurations and mounting positions
USB POS peripheral device support — accommodates up to four POS peripherals; convenient compartment for efficient cable management
Single cable connection — convenient tablet charging and data communication
USB-Network-Tethering — provides network connectivity from the printer to iOS® tablets
Online ordering ready — Server Direct Print technology enables the printer to retrieve receipt data from a Web server
Compatible with cloud applications — via OmniLink Merchant Services
Broad connectivity — multiple interface options include USB, Ethernet and Bluetooth®
Remarkable printer reliability — 150 km printhead life3 and auto cutter life of 2.2 million cuts
2-year limited warranty — service and support you can count on
Eco Features
RoHS
Recyclable product
Epson America, Inc. is a SmartWay® Transport Partner
Epson OmniLink TM-m30II-SL with Tablet Mount Drivers
Compatibility/Operating System (OS)Epson OmniLink TM-m30II-SL Drivers Support Operating Systems :
How to Install driver for Printer utilizing downloaded setup document:
- Windows 11
- Windows 10
- Windows 8
- Windows 7
- Windows Vista
- Windows XP
- Mac OS
- Linux
How to Install driver for Printer utilizing downloaded setup document:- Switch on your PC where you need to introduce Printer Driver.
- Until unless you proposed to associate the USB link to the PC, kindly don't interface it.
- Download the setup record from the above connection on the off chance that you didn't download them yet. Run the setup record as manager. It triggers to begin of the establishment wizard. At that point take after the directions until to complete it.
- at the execution of this wizard, you need to associate the USB link between Printer and your PC.
- So sit tight for that and associate just when it requests that you interface. It will distinguish the Printer and proceed to the next stride if all goes well.
- Input the qualities for every progression in the wizard and finish the introduce.
- Presently your printer is prepared to use as the product of Printer driver introduced effective.
HOW TO RESET EPSON PRINTER TO FACTORY SETTINGSIf your Epson printer shows you a warning message “Printer Maintenance Required” and you know that it is working fine, you can reset the printer to get rid of that message. There are three different methods to reset Epson printer to factory settings. To provide detailed information on how to reset Epson printer to factory settings, we will discuss all the three methods here.
1: Using the Control Panel of the PrinterTo factory reset the printer using this method, you need to follow the steps mentioned below:
Open the Home menu on the Control Panel of the printer by pressing the Home button.Use the left and right navigation buttons to open the Setup menu. Then, press the OK button.Use the left and right navigation buttons to find the Restore Default Settings option and press the OK button.Similarly, use the up and down navigation buttons to find the Restore Network Settings and press the OK button.Restart your printer.Now, you have successfully reset the printer to its factory settings.
Epson iPrint™ App for Android SetupTurn your tablet or smartphone into a powerful productivity tool. iPrint for Android enables you to access files from Box, DropBox, Google Drive, and Microsoft OneNote and print them from anywhere. You can also scan from a nearby Epson printer and email or share your files online.Learn how to set up the Epson iPrint App for your Android device below.- Connecting to a Printer on Your Network
- Before connecting to your Epson printer, make sure that both your Android device and printer are connected to the same wireless network.
- Open the Epson iPrint app.
- Tap Printer is not selected. Tap here to select a printer.
- Do one of the following:
- Tap your printer on the Local tab.
- Note: If you don't see your printer, make sure your Android device and printer are connected to the same wireless network and tap Search at the bottom of the screen to search again. If you still don’t see your printer, you can connect manually to the printer from the Manual IP tab or tap Wi-Fi Direct Setup.
- To manually add a printer on your current network, tap the Manual IP tab.
- Tap Add, enter the IP address for the printer, and tap Done.
- You can now print with Epson iPrint.
HOW TO RESET EPSON PRINTER TO FACTORY SETTINGS
If your Epson printer shows you a warning message “Printer Maintenance Required” and you know that it is working fine, you can reset the printer to get rid of that message. There are three different methods to reset Epson printer to factory settings. To provide detailed information on how to reset Epson printer to factory settings, we will discuss all the three methods here.
1: Using the Control Panel of the Printer
To factory reset the printer using this method, you need to follow the steps mentioned below:
Open the Home menu on the Control Panel of the printer by pressing the Home button.
Use the left and right navigation buttons to open the Setup menu. Then, press the OK button.
Use the left and right navigation buttons to find the Restore Default Settings option and press the OK button.
Similarly, use the up and down navigation buttons to find the Restore Network Settings and press the OK button.
Restart your printer.
Now, you have successfully reset the printer to its factory settings.
Epson iPrint™ App for Android Setup
Turn your tablet or smartphone into a powerful productivity tool. iPrint for Android enables you to access files from Box, DropBox, Google Drive, and Microsoft OneNote and print them from anywhere. You can also scan from a nearby Epson printer and email or share your files online.
Learn how to set up the Epson iPrint App for your Android device below.
- Connecting to a Printer on Your Network
- Before connecting to your Epson printer, make sure that both your Android device and printer are connected to the same wireless network.
- Open the Epson iPrint app.
- Tap Printer is not selected. Tap here to select a printer.
- Do one of the following:
- Tap your printer on the Local tab.
- Note: If you don't see your printer, make sure your Android device and printer are connected to the same wireless network and tap Search at the bottom of the screen to search again. If you still don’t see your printer, you can connect manually to the printer from the Manual IP tab or tap Wi-Fi Direct Setup.
- To manually add a printer on your current network, tap the Manual IP tab.
- Tap Add, enter the IP address for the printer, and tap Done.
- You can now print with Epson iPrint.
Epson OmniLink TM-m30II-SL Drivers Download
Epson OPOS ADK for .NET v1.14.29E for Windows Download
JavaPOS ADK v1.14.29W for Windows Download
OPOS ADK v3.00E R21 for Windows Download
Advanced Printer Driver v6.07R1 for Windows Download
Epson ePOS SDK for iOS v2.27.0 for Windows Download
Epson ePOS SDK for Android v2.27.0 for Windows Download
Epson ePOS SDK for JavaScript v2.27.0 for Windows Download
TMS Virtual Port Driver v8.70a for Windows Download
EpsonNet Config Utility v4.9.11 for Windows Download
BMP to Raster Utility v2.00E for Windows Download
TM-m30II Utility v1.40 for Windows Download
Epson Deployment Tool v3.4.0 for Windows Download
Epson Monitoring Tool v3.4.0 for Windows Download
Printer Driver v3.0.1 for MacOS Download
Mac Driver Uninstaller v1.3.0 for MacOS Download
JavaPOS ADK for Linux (32-bit) v1.14.29L for Linux Download
JavaPOS ADK for Linux (64-bit) v1.14.29L for Linux Download
Thermal Receipt Printer Driver v3.0.0 for Linux Download



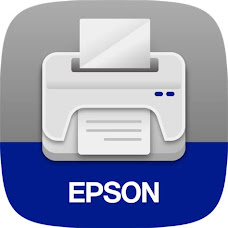
0 Response to "Epson OmniLink TM-m30II-SL Drivers Download"
Post a Comment