HP Print and Scan Doctor for Windows - Tags: United States, Australia, Canada, Marshal islands, United Kingdom, Germany, Switzerland, Brazil, New Zealand, Mexico, Italy, USA, UK, CA, Europe, Asia, Africa, Japan, Qatar, Dubai, Kuwait, Singapore, hp print and scan doctor for windows 11, hp print and scan doctor for windows pc, hp print and scan doctor for windows 10, hp print and scan doctor for windows download, hp print and scan doctor for windows xp, hp print and scan doctor windows 11, hp print and scan doctor windows 10, download hp print and scan doctor windows 11, hp print & scan doctor for windows 11, hp print and scan and doctor, windows download hp print and scan doctor, hp print and scan doctor hp, hp print and doctor scan, hp printer and scan doctor for windows, hp print and scan doctor windows 7, hp and scan doctor for windows, scan and print doctor hp windows, hp print scan doctor for windows, hp download print and scan doctor, hp print scan and doctor, google hp print and scan doctor. HP Print and Scan Doctor for Windows
HP Print and Scan Doctor 5.7.4 for Windows
HP Print and Scan Doctor for Windows
HP Print and Scan Doctor for Windows Features:
HP Print and Scan Doctor for Windows
Fix printing and scanning problems with HP Print and Scan Doctor, a free tool for Windows.
Having printer issues with Mac? Download HP Smart and run Diagnose & Fix.
#How to Use
1. Windows: Download HP Print and Scan Doctor.
Mac: Use Diagnose & Fix through HP Smart. Learn more here
2. Run HPPSdr.exe from the download location on your computer.
3. Once HP Print and Scan Doctor is open, click Start, and then choose your printer.
If your printer is not listed, turn it on and click Retry.
If there is a connection problem, follow the instructions in the tool.
4. Depending on the problem, click either Fix Printing or Fix Scanning.
5. Test results are displayed with icons
A checkmark means your printer passed.
A wrench means a problem was found and fixed.
An exclamation mark means a test failed and was skipped.
An X means the printer has a problem. Follow the instructions to fix it.
6. HP Print and Scan Doctor shortcut is installed on your desktop
#Fix printing problems
Select from the following printing problems to diagnose and fix using the HP Print and Scan Doctor:
Resolving Printer Offline problem using the HP Print and Scan Doctor
1. Windows: Download HP Print and Scan Doctor.
Mac: Use Diagnose & Fix through HP Smart. Learn more here
2. Run HPPSdr.exe from the download location on your computer.
3. Once HP Print and Scan Doctor is open, click Start, and then choose your printer.
If your printer is not listed, turn it on and click Retry.
If there is a connection problem, follow the instructions in the tool.
4. If a screen displays prompting to turn on printer updates, click Yes and continue.
5. If a screen displays prompting to make your printer the default printer, click Yes and continue.
6. If you are still facing printer offline problem follow HP Printers - Printer is Offline (Windows)
See Additional resources if the problem is unresolved or if there are other printing problems.
Resolving Print jobs stuck in queue and other printing problems using the HP Print and Scan Doctor
1. Windows: Download HP Print and Scan Doctor.
Mac: Use Diagnose & Fix through HP Smart. Learn more here
2. Run HPPSdr.exe from the download location on your computer.
3. Once HP Print and Scan Doctor is open, click Start, and then choose your printer.
If your printer is not listed, turn it on and click Retry.
If there is a connection problem, follow the instructions in the tool.
4. Click Fix Printing.
See Additional resources if the problem is unresolved or if there are other printing problems.
HP Print and Scan Doctor for Windows Info:
#Fix Scanning Problems
Diagnose & fix any of the following scanning problems or error messages using the HP Print and Scan Doctor
- An error occurred communicating with the scanning device
- An error occurred while communicating with the HP imaging device
- Computer not found
- No Computer Detected
- Scan to computer is currently unavailable
- Scan to computer no longer activated
- Scan Unsuccessful
- Scanner not found
- Scanner Unreachable
- The scanner could not be initialized
Follow the Steps below to resolve scanning problems using the HP Print and Scan Doctor
1. Windows: Download HP Print and Scan Doctor.
Mac: Use Diagnose & Fix through HP Smart. Learn more here
2. Run HPPSdr.exe from the download location on your computer.
3. Once HP Print and Scan Doctor is open, click Start, and then choose your printer.
If your printer is not listed, turn it on and click Retry.
If there is a connection problem, follow the instructions in the tool.
4. Click Fix Scanning.
See Additional resources if the problem is unresolved or if there are other scanning problems.
HP Print and Scan Doctor for Windows Information:
What if HP Print and Scan Doctor cannot find my printer?
If the tool cannot find your printer, read the following lists of troubleshooting tips to connect your printer.
For detailed information on how to connect your printer or if you get an error message when trying to connect, go to the HP Support page, type your printer model, and then search for the document on installing your printer for a USB, wired (Ethernet), or wireless connection or for the error message that displays.
Wireless network connection
Try these recommendations and procedures to troubleshoot and avoid wireless connectivity issues.
Restart the printer and the computer: Restarting the computer and the printer can clear error conditions.
Confirm the printer connection and network name: On the printer, make sure the blue light next to the Wireless icon is on and steady. Open the Wireless network menu to make sure the printer is connected to the same network as your computer.
Move the printer and router closer together: Move the printer and the computer closer to your wireless router, to within 6 ft (1.8 m). Wireless signals are weaker at greater distances between the printer and the router.
Manually connect the printer to the network: Many HP printers have a Wireless Setup Wizard on the printer control panel network or wireless settings menus. Follow the on-screen instructions to connect the printer to the network.
Restart the router: If you are experiencing a slow or intermittent wireless connection, restart your router. Consult your router manufacturer, Internet service provider, or network administrator for instructions on how to restart the router.
Check the router band setting: Many routers operate in both 2.4 GHz and 5.0 GHz frequency bands, but not all HP printers support both bands. Make sure the 2.4 GHz router band is turned on and broadcasting. If the router broadcasts separate network names (SSIDs) for each band, connect the printer to the 2.4 GHz band SSID.
Check your firewall software: Your firewall software might prevent the printer from accessing the computer. Accept or allow any firewall messages that display during the printer software download and installation. You can also configure the software to allow HP downloads and installations.
Check for obstructions between the printer and the router: Remove any metal objects between the printer, the computer, and the access point (router). Objects such as refrigerators or metal bookcases can interfere with wireless signals.
Check for other devices that emit radio and wireless signals: Move any devices that emit radio signals, such as microwaves and cordless telephones, farther away from the printer.
Set the IP address on the printer: Your printer can bypass automatic IP address assignment by DHCP and use any valid IP address you choose. Use the control panel menu to type an IP address that is valid for use on your local area network.
Wired (Ethernet) connection
Try these tips and procedures to troubleshoot and avoid wired network connectivity issues.
Restart the printer and the computer: Restarting the computer and the printer can clear error conditions.
Confirm the network connection: Confirm that your printer is connected to the wired network by checking the cable and the lights on the printer’s Ethernet port. The green link light should be steady, and the orange activity light should blink when the cable is connected.
Check the cable: Examine the Ethernet cable attached to the rear of the printer to make sure that it is not a phone cable (Ethernet cables and phone cables look similar but are different sizes).
1. Ethernet Cable
2. Phone Cable
Reconnect the cable: Disconnect, and then reconnect the Ethernet cable to the rear of the printer, and then plug the cable into another valid port on the router.
Use a different cable: Connect a different Ethernet cable.
USB connection
Try these tips and procedures to help troubleshoot and avoid USB connectivity issues.
Restart the printer and the computer: Restarting the computer and the printer can clear possible error conditions.
Reconnect the cable: Disconnect and reconnect the USB cable from the printer and the computer.
Connect to a different USB port: Connect the cable to a different USB port on the computer.
Disconnect from a USB hub or docking station: If you are using a USB hub or docking station, try connecting the cable directly to the computer.
Try a different USB cable: Use a different USB cable. HP supports USB cables less than 3 m (9 ft 10 in) in length.
Disconnect other USB devices: If you have several USB-connected devices, such as another printer, the computer might not have sufficient power supplied to the USB ports to detect all of them. Disconnect any other USB devices that are not in use.


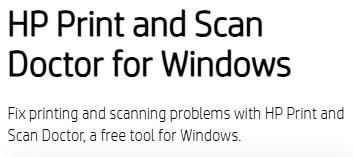
0 Response to "HP Print and Scan Doctor for Windows"
Post a Comment